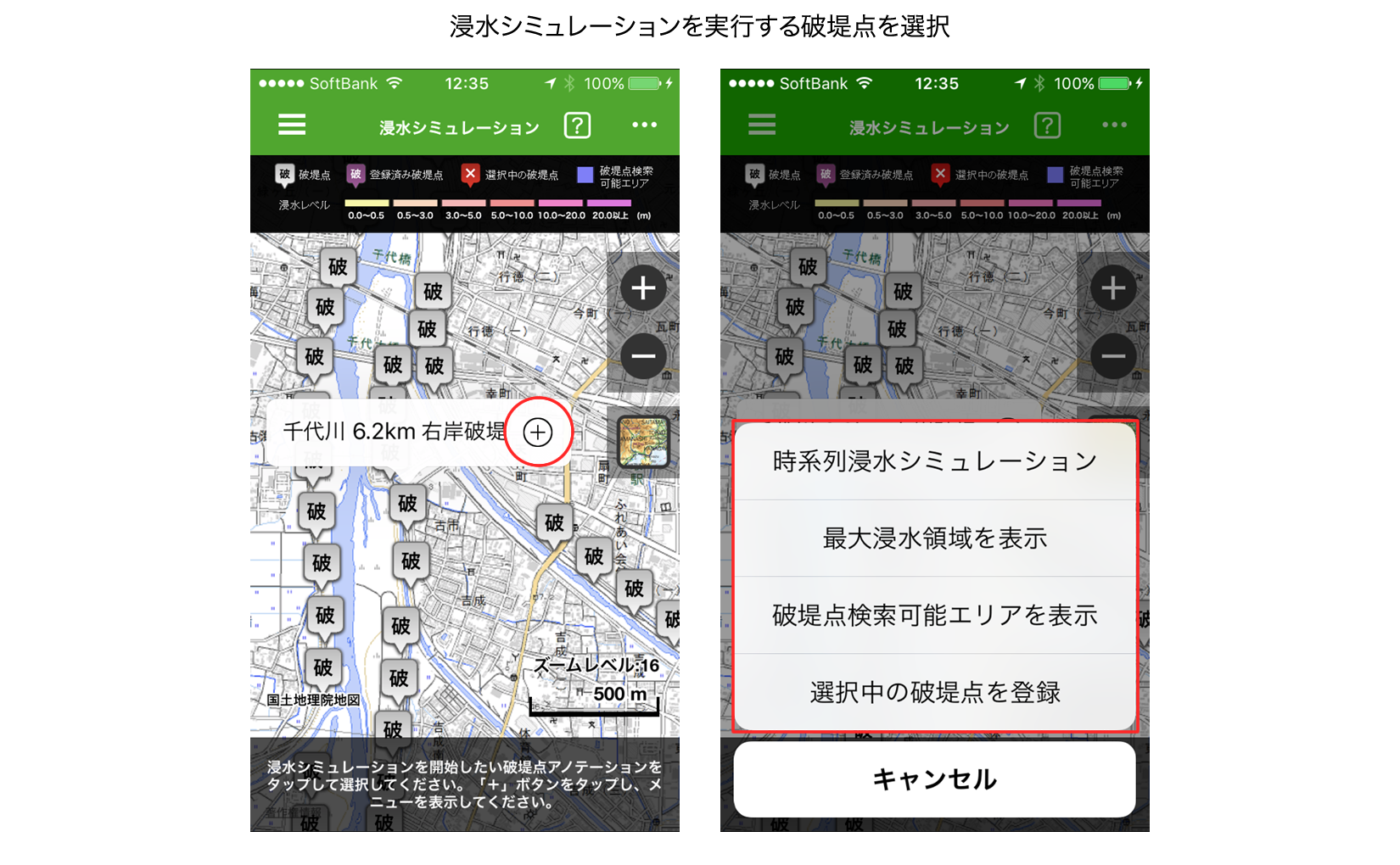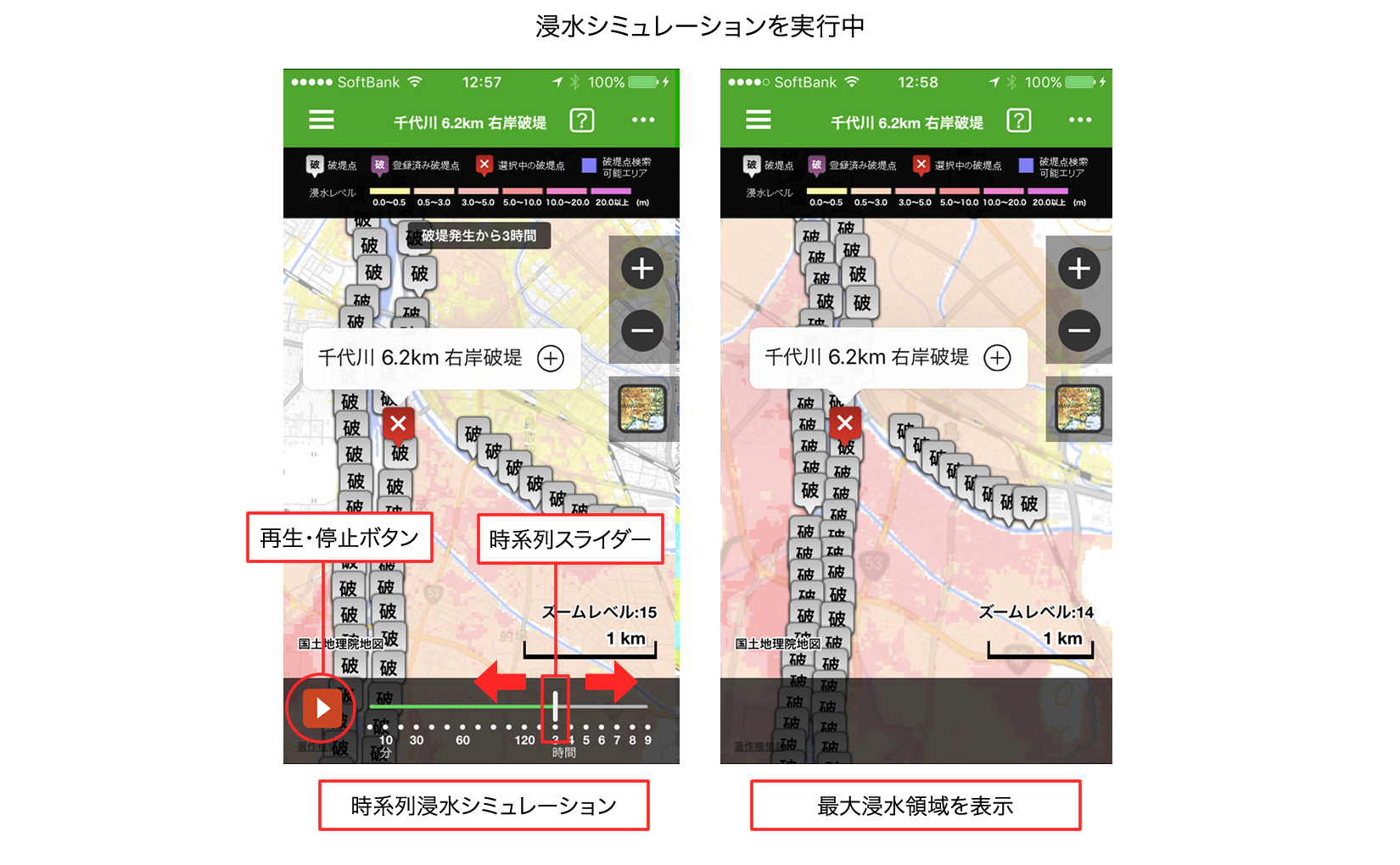浸水シミュレーションを実行するには、対象とする破堤点のアイコンをタップすると現れるバルーン内の「+」ボタンをタップしてメニューを表示し、メニュー内の「時系列浸水シミュレーション(iPhoneのみ)」もしくは「最大浸水領域を表示」を選択します。浸水シミュレーション中の破堤点は選択中であることを示す赤い「☓」アイコンに変わります。破堤点アイコンや浸水レベルを表す色については、画面上部に表示されている凡例を参考にしてください。
時系列浸水シミュレーションの場合、画面下部フッター領域に、時系列アニメーションの再生・停止ボタンと、時系列スライダーが表示されます。アニメーションの再生中は、地図のズームレベルを変更することはできませんので(地図の移動は可能です)、地図のズームレベルを変更する場合は、いったんアニメーションを停止するようにしてください。アニメーションの再生でなく時系列スライダーのつまみを左右にドラッグして任意の時間を手動で表示することもできます。初回アニメーションの表示は、タイル画像をダウンロードしてキャッシュとして取り込むまでに時間がかかるので、多少のモタつきがあるかもしれません。キャッシュとして取り込まれた後の再生はスムーズに表示されます。
浸水シミュレーションは、以下に例として示すように、SkyWalking の他の機能と組み合わせて表示することも可能です。
- ベースマップ、もしくはオフライン地図データに各種オーバーレイ(色別標高図、日本シームレス地質図など)を表示した状態で、浸水シミュレーションを実行する。
- 地方公共団体が配布している避難所情報などが掲載されている防災マップPDFを切り出してKMZファイルを自作し、SkyWalking にインポート表示した状態で、浸水シミュレーションを実行する。
- 避難所までのルートを実際に移動して、GPSログを取得し、GPXファイルとして保存して地図上に避難ルートを表示。任意の地点をお気に入りに登録して表示。それぞれを地図上に表示した上で、浸水シミュレーションを実行する。
使い方次第で、独自の地理空間情報を付加した防災マップを用意することができます。
浸水シミュレーションを終了する方法については、「8-1. 浸水シミュレーションの開始と終了」をご参照ください。