SkyWalkingではGPSログを記録して保存することで、トラックデータが作成されます。GPSログの記録を開始するには、地図画面の右上にある地図操作メニューボタンをタップし、「GPSログ記録開始」を選択します。GPSログ記録開始直後は、地図画面の下部にGPSの状態や移動距離、高度などGPS情報が分かる「GPSフッターエリア」が表示されます。このエリアは、地図をタップすることで、画面上部のナビゲーションバーとともに表示・非表示を切り替えることができます。地図の表示領域を広くしたい場合は非表示にし、GPS情報を確認したい場合は表示してください。
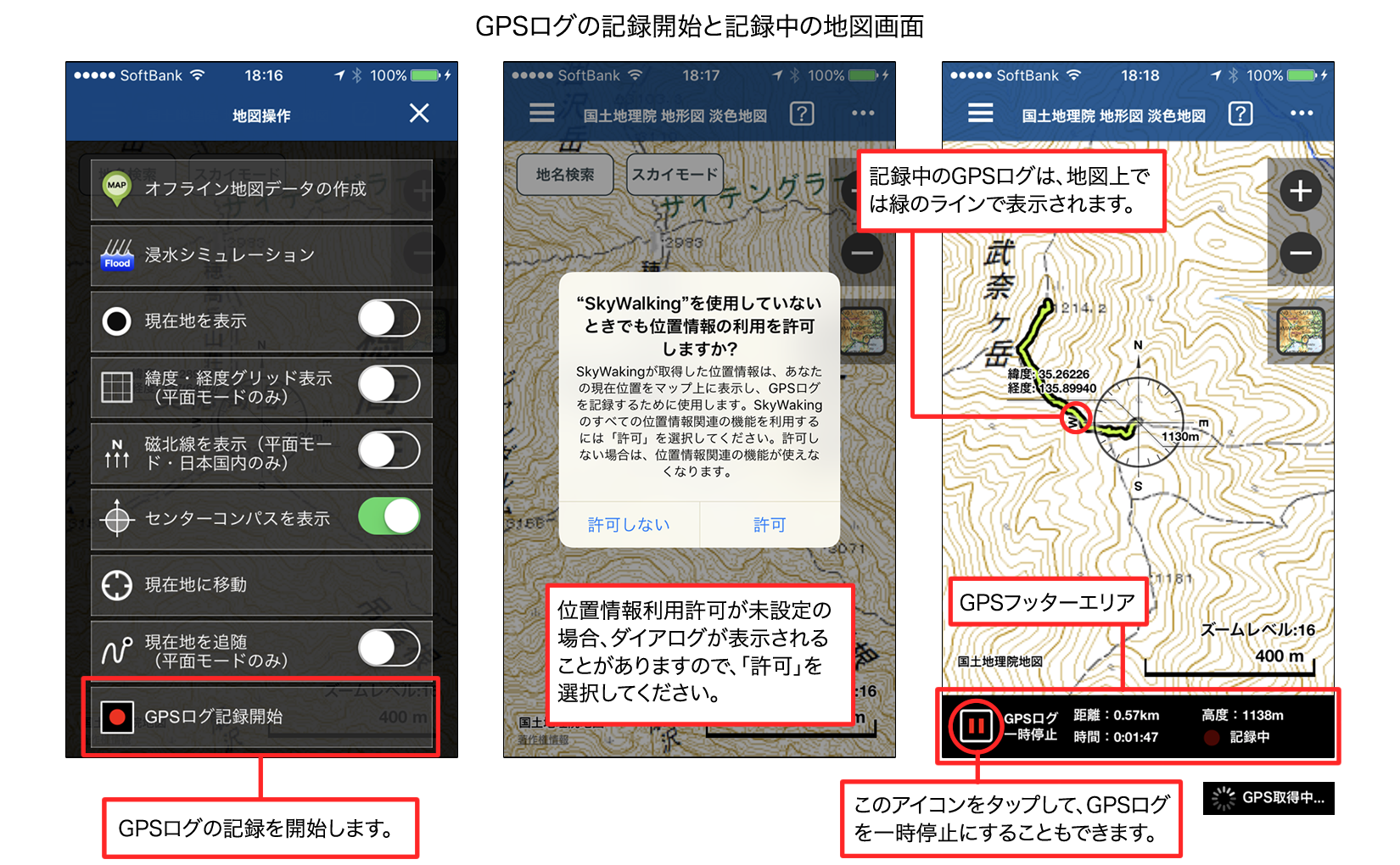
※SkyWalkingでGPSログを記録するには、設定アプリで位置情報の利用を「常に許可」に設定するようにしてください(SkyWalkingはアプリを起動していないバックグラウンド状態でもGPSログを記録できるように設計されているため)。
GPS衛星から現在位置を取得するまでは、画面右下に「GPS取得中…」の文字とインジケーターが表示されていますので、そのまましばらくお待ちください。状況によりますが1分ほどかかる場合があります。ただし、建物の中や地下街、あるいは空がぐるっと見渡せないぐらい建物に囲まれた場所など、条件によってはGPS衛星から現在位置を取得できないケースがあります。「GPS取得中…」が長く表示されている場合は、GPS衛星を捕捉できない状況が続いていますので、いったんGPSログの記録を停止し、GPSが使える条件であるかどうかを確認し、あらためてGPSログの記録開始をやり直してください。iPhoneでGPS衛星が使用できる条件として、一般的には空がぐるっと見渡せる屋外とされていますが、条件によってはGPS衛星が捕捉できなかったり精度が落ちることがあるようです。その場合は残念ですが、アプリでどうにかできるものではありませんので、ご了承ください。
現在位置の取得に成功し、GPSログの記録が開始されると、画面右下の表示が「記録中」に変わり、赤い丸印が点滅します。後はバックグラウンドでもGPSログの記録を継続しますので、ホームボタンを押してアプリを終了してください。トラックデータを作成するには、位置情報が2点以上取得できる必要がありますので、記録を停止する前に少なくとも数メートル以上移動してからGPSの記録を停止するようにしてください。GPSログ記録中は、アプリがバックグラウンド状態に入ってもGPSログを取得しつづけるため、バッテリー切れにご注意ください。登山やトレイルランなど、電波が届かないエリアで使用する場合は、モバイルバッテリーを携帯することをおすすめします。
GPSログの記録を終了する場合は、地図画面の右上にある地図操作メニューボタンをタップし、「GPSログ記録停止」を選択します。GPSログの記録が済んだ直後のデータは、トラックデータ形式というSkyWalking独自のテキストファイルになっていますので、「トラックデータフォルダ」以下の任意の場所を選択し、「ここに保存」をタップして保存してください。GPSログ記録を一時停止する場合は、GPSログ記録一時停止ボタンをタップしてください。
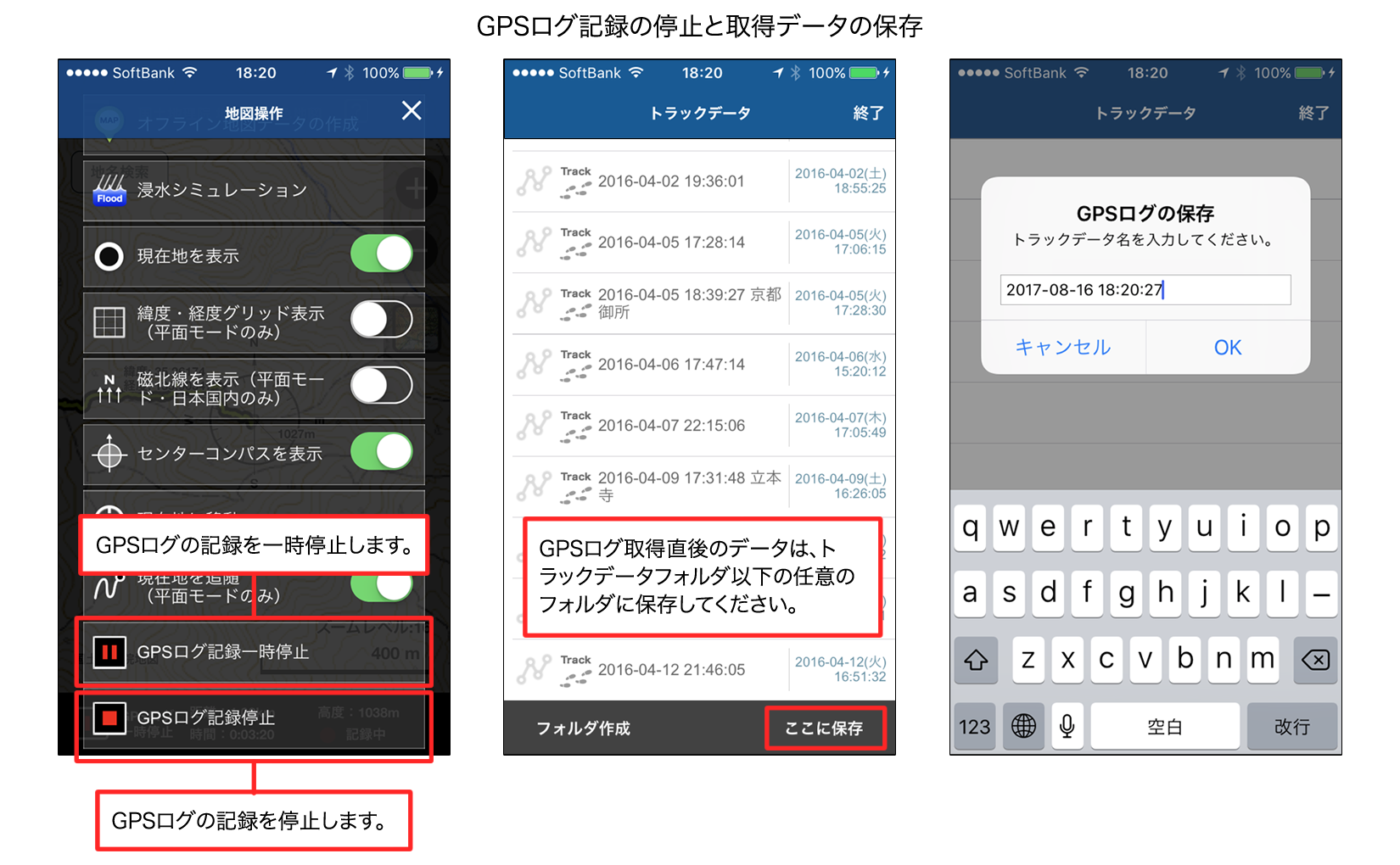
保存したトラックデータにアクセスする操作は、「2-2. データの保存・移動・削除などの編集」を参照し、左上のメニューボタンから「トラックデータフォルダ」以下にある保存先フォルダにアクセスしてください。
トラックデータの表示と操作はGPXと同じです。詳細は、「2-1. データの表示・非表示」をご覧ください。
