移動した軌跡のデータを共有することができる登山SNSサイトやサイクリングルート作成サイトなどで、ルートを地図上に表示する場合によく使われるのがGPXというファイル形式です。通常「.gpx」という拡張子を持ち、中身はXMLデータになっています。GPXは主に地図上へのルートの表示や移動の軌跡を記録するのに使われます。SkyWalkingは、GPX共有サイトや他のアプリなどからGPXをダウンロードして、SkyWalking内部のGPXフォルダ以下の任意のフォルダに保存し、地図にGPXを表示することができます。これをGPXのインポートといいます。逆に、SkyWalking で記録したGPSログデータ(トラックデータ)からGPXデータを作成し、メールに送信したり他のアプリで開くなど外部に出力することもできます。これをGPXのエクスポートといいます。ここでは、ルート情報を共有するのに便利なGPXデータのインポート・エクスポートについて説明します。GPXデータの表示・非表示については、「2-1. データの表示・非表示」をお読みください。
なお、GPXデータを共有・作成することができるサービスをまとめてみましたので、ご参考ください。
GPXデータを共有・作成することができるサービス一覧
外部からGPXをインポートする手順ですが、SkyWalkingにGPXファイルをダウンロードして、インポートしてみます。SkyWalkingをインストール済みのiPhoneもしくはiPadのSafariから、下記のURLをコピーして開いてください。
http://www.yamareco.com/modules/yamareco/track-837150.gpx
このGPXは、SkyWalking開発者の私が、SkyWalkingを実際に使って京都の大文字山を歩いた際に記録したGPXです。
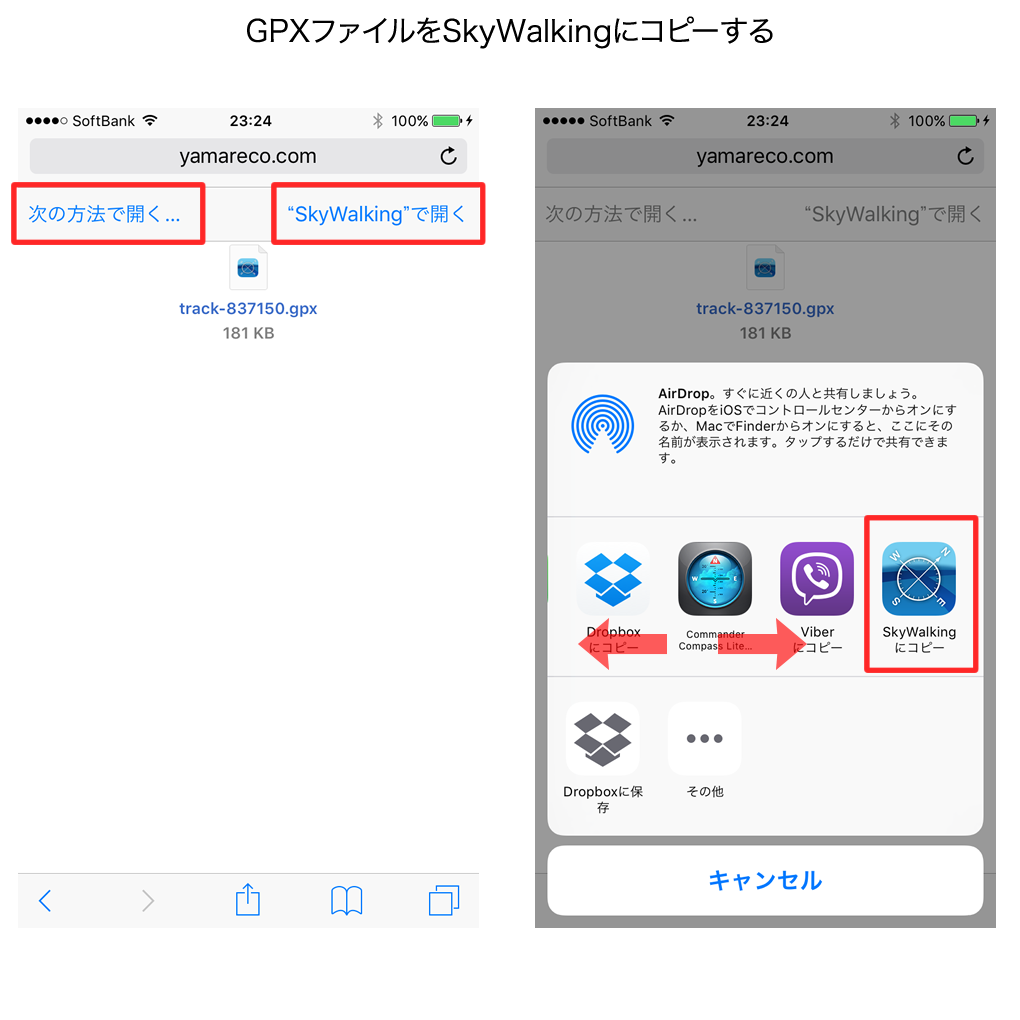
左の画像のようなページが現れたら、「次の方法で開く…」か「”SkyWalking”で開く」のどちらかをタップします。左の「次の方法で開く…」をタップすると、右の画像のようにGPXファイルを開くことができるアプリの候補が現れるので、左右にスクロールし、SkyWalkingを選択すると、SkyWalkingが起動します。
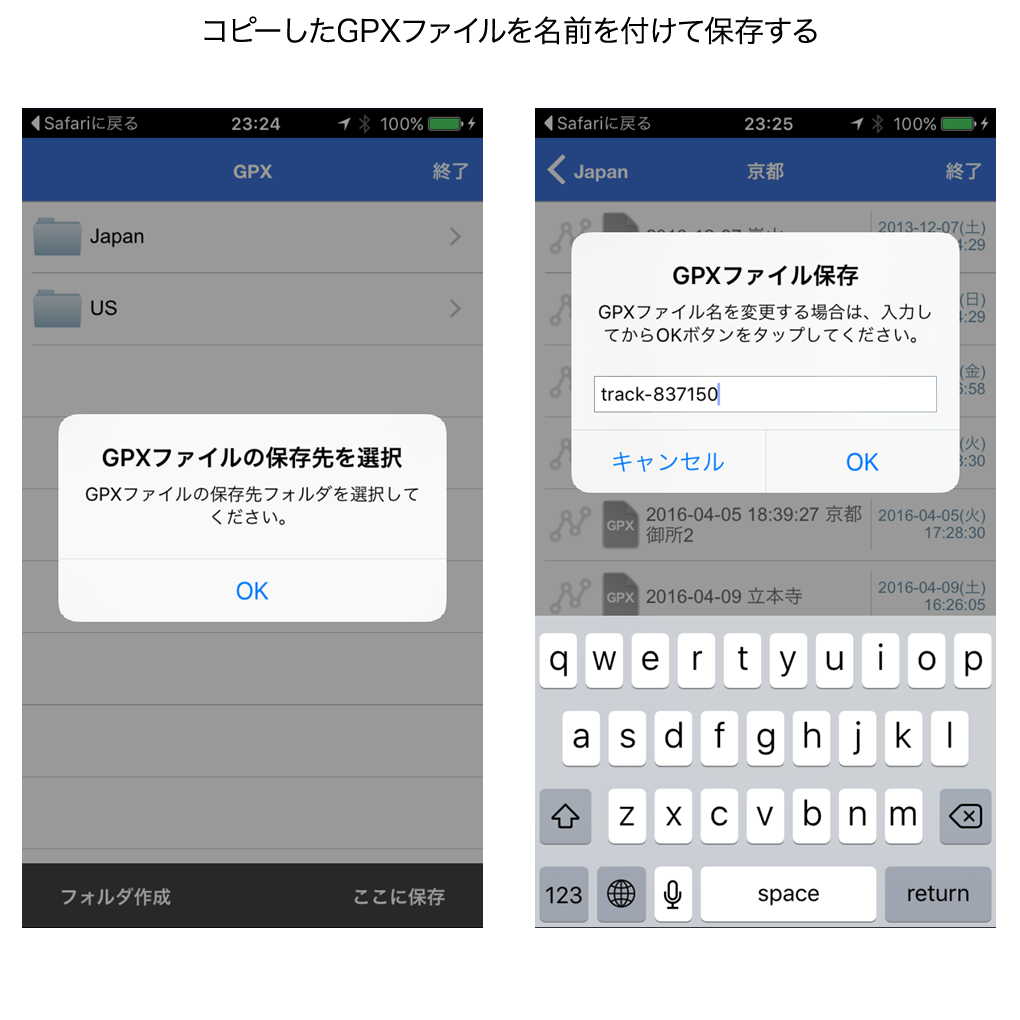
コピーしたGPXファイルの保存先フォルダを選択し、「ここに保存」ボタンをタップします。GPXファイル名を入力して、保存します。ダウンロードしたGPXファイルを地図上に表示してみてください。
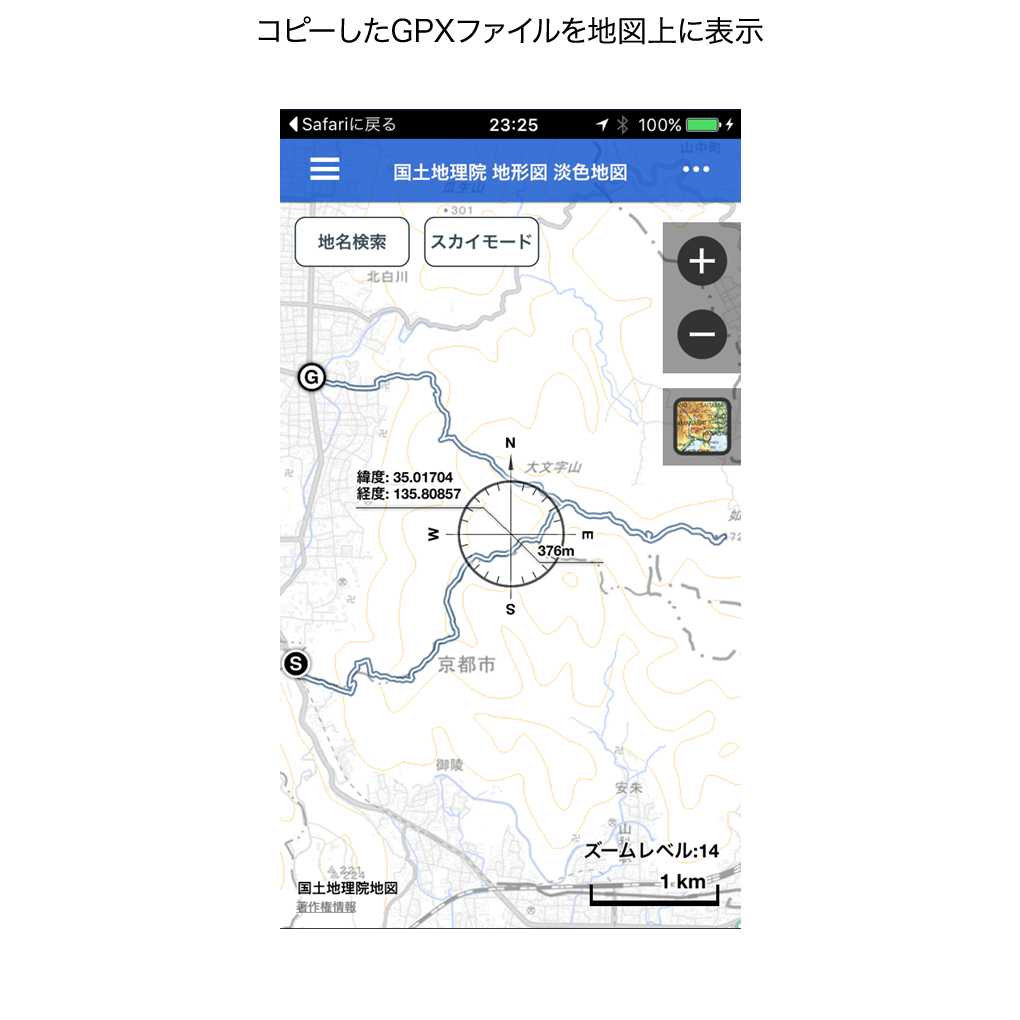
上のようなルートが表示されれば、GPXデータのインポートに成功です。
