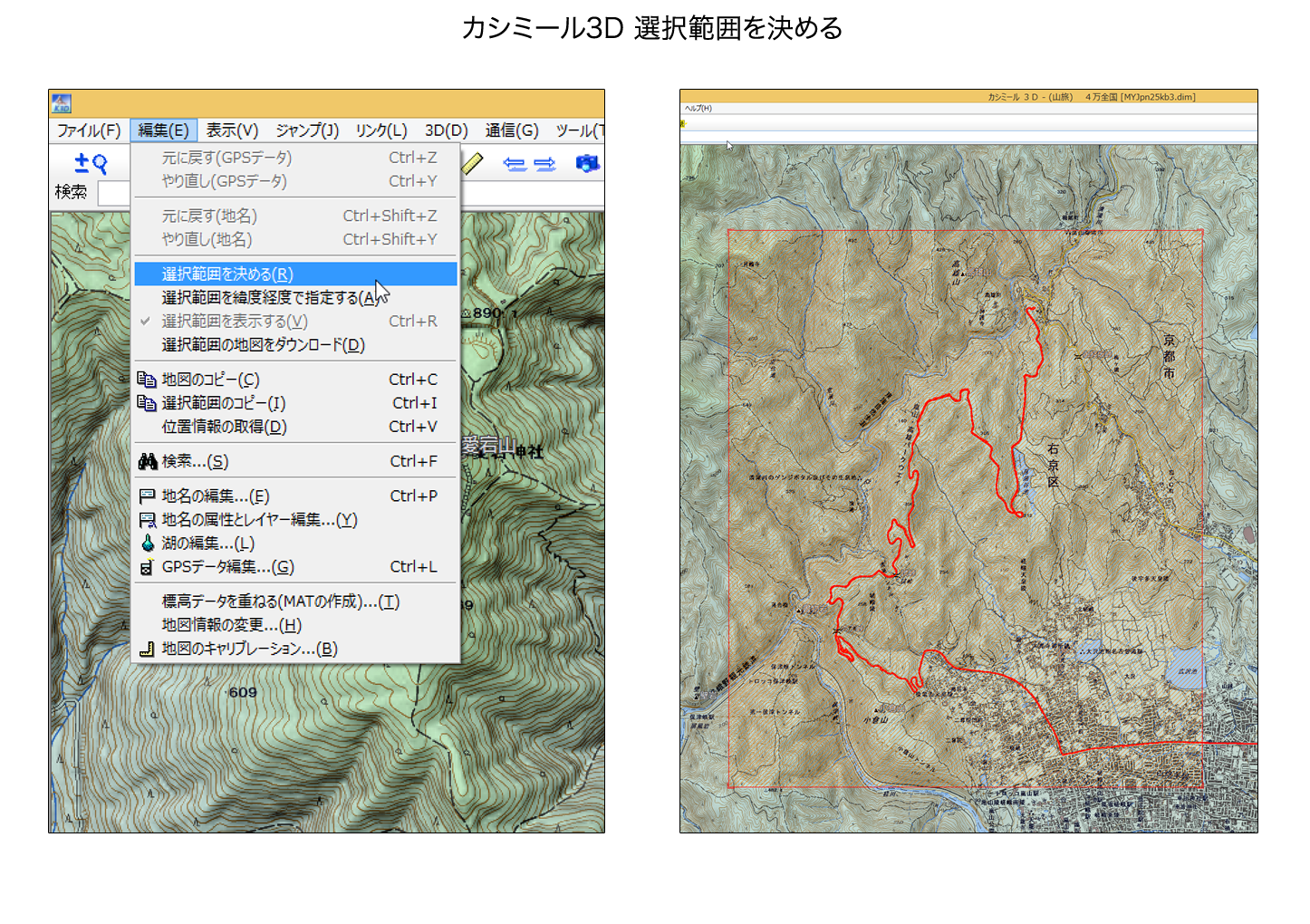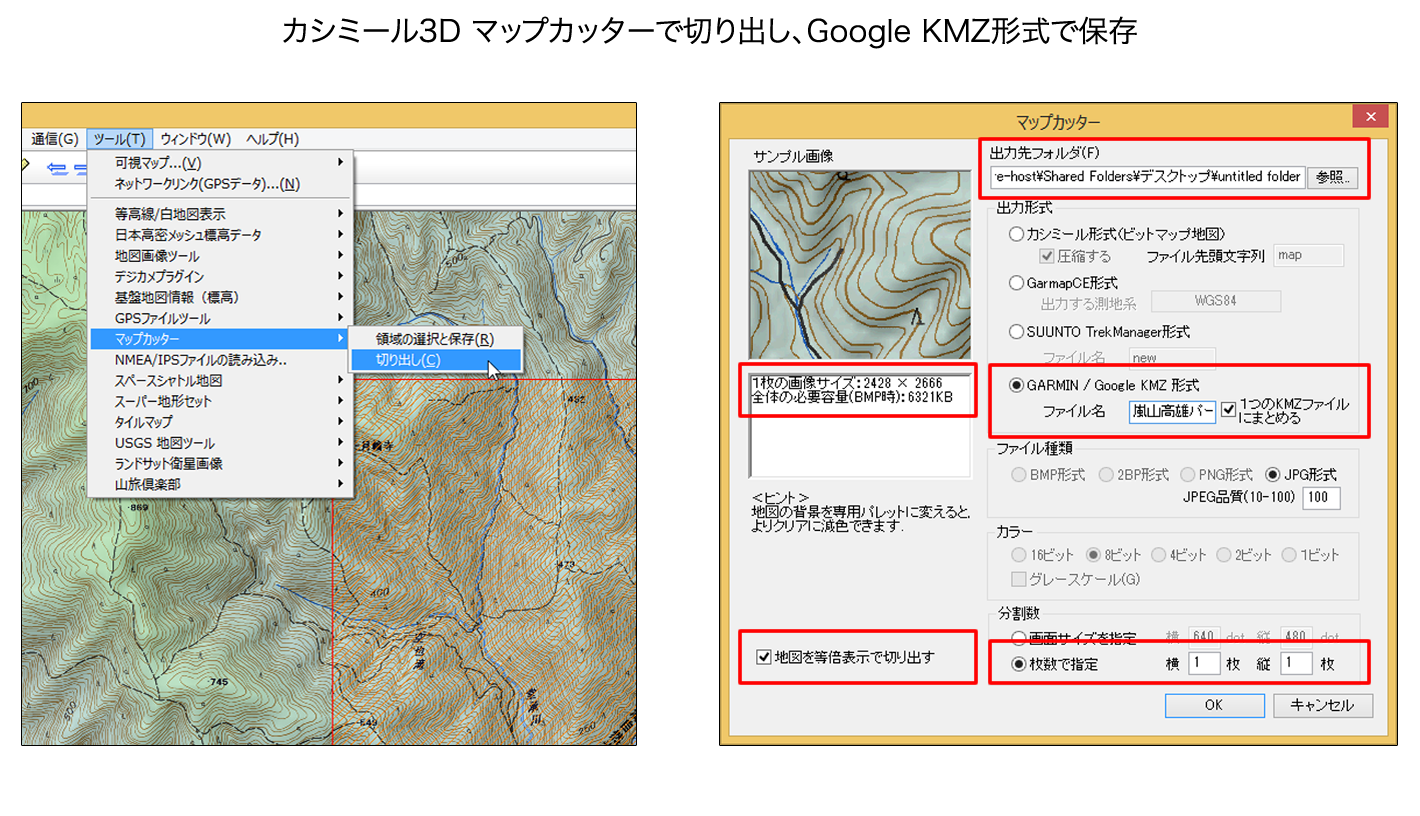登山や地形に興味のある方は、Windowsマシンで動作する3D地図ナビゲータアプリ「カシミール3D」をご存知の方も多いと思います。私も愛用者の一人ですが、今回のバージョンからカシミール3Dのマップカッター機能を使って作成したKMZファイルをSkyWalkingにインポートして、オフライン地図として利用できるようになりました。カシミール3DからKMZファイルを作成する必要があり、やや上級者向けの使い方になりますが、KMZファイル自体は非常にシンプルな構造なので、印刷された地図をスキャンして1枚のデジタル画像データにしたものを、SkyWalkingのマップ上に貼り付けるようなイメージで、オフラインマップとして使用することができます。カシミール3Dの詳細は、下記のカシミール3Dのサイトをご覧ください。
http://www.kashmir3d.com/kash/intro/intro.html
KMZファイルの利点としては、シンプルな構造のため、地図のデジタル画像さえ入手できれば利用できるエリアの制限がないことです。例えば国土地理院から提供されている地理院地図の場合、地理院地図が対応している日本国内のエリアしかオフライン地図を作成することができませんが、KMZファイルはそのような制限はありません。ただしKMZファイルの地図は1枚の画像でしかないので、ズームレベルごとに最適化された精度のタイル画像を読み込んでいくような精度の高さはありません。
ここでは、カシミール3Dを使えるユーザーを対象に、SkyWalkingへインポートできるKMZファイルの作成について説明します。
カシミール3Dを起動し、[編集]-[選択範囲を決める]を選択し、KMZファイルに書き出す範囲を決めます。上の画面では、選択範囲は赤いラインの矩形で表示されています。カシミール3Dに表示されている地図は、「山旅倶楽部」が提供している1万2千全国図です。この地図データは有料になりますが、等高線や斜面の凹凸が見やすい地図です。
KMZファイルに書き出す範囲が決定したら、[ツール]-[マップカッター]-[切り出し]を選択します。マップカッターのダイアログ画面が表示されるので、以下のように設定します。
・1枚の画像サイズには上限があります。1200万画素相当(4000pixel x 3000pixel)を超えないようにしてください。上の画面の例では、2428 x 2666 = およそ647万画素になります。SkyWalking では3500万画素相当(7000pixel x 5000pixel)までのファイルをインポートできるようにしていますが、端末の性能によっては動作が重くなったり、メモリが不足してアプリがクラッシュする可能性が高くなります。1枚の画像サイズが1200万画素相当を超える場合は、選択範囲を小さくして複数のKMZファイルに分けて作成することを検討してください。
・書き出したKMZファイルを保存する任意の出力先フォルダを設定します。
・GARMIN / Google KMZ 形式を選択します。「1つのKMZファイルにまとめる」にチェックを入れ、任意のファイル名を入力します。
・「地図を等倍表示で切り出す」にチェックを入れます。
・分割数を「枚数で指定」を選択し、「横1枚 縦1枚」にします。
以上の設定をし、[OK]ボタンを押してKMZファイルを書き出します。