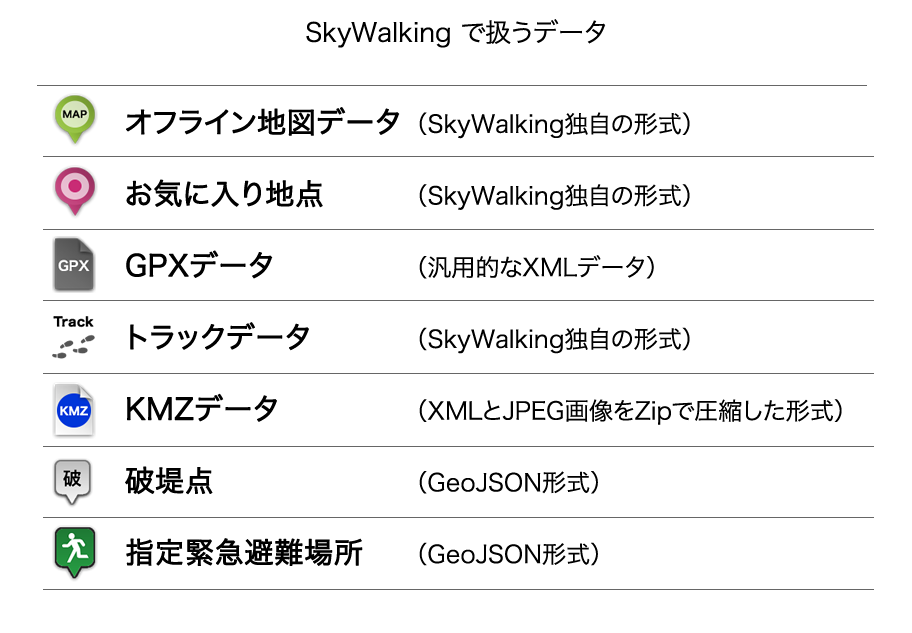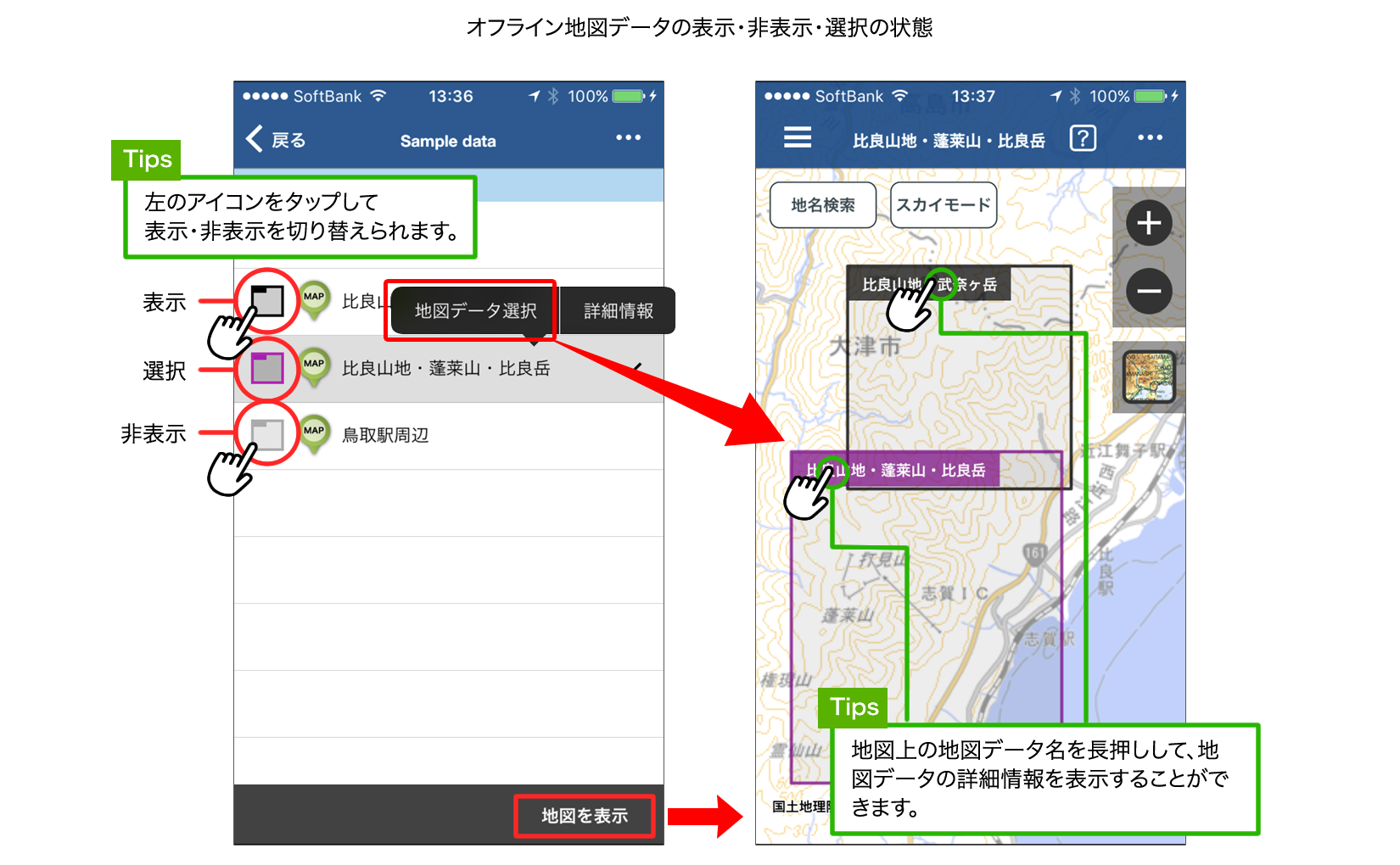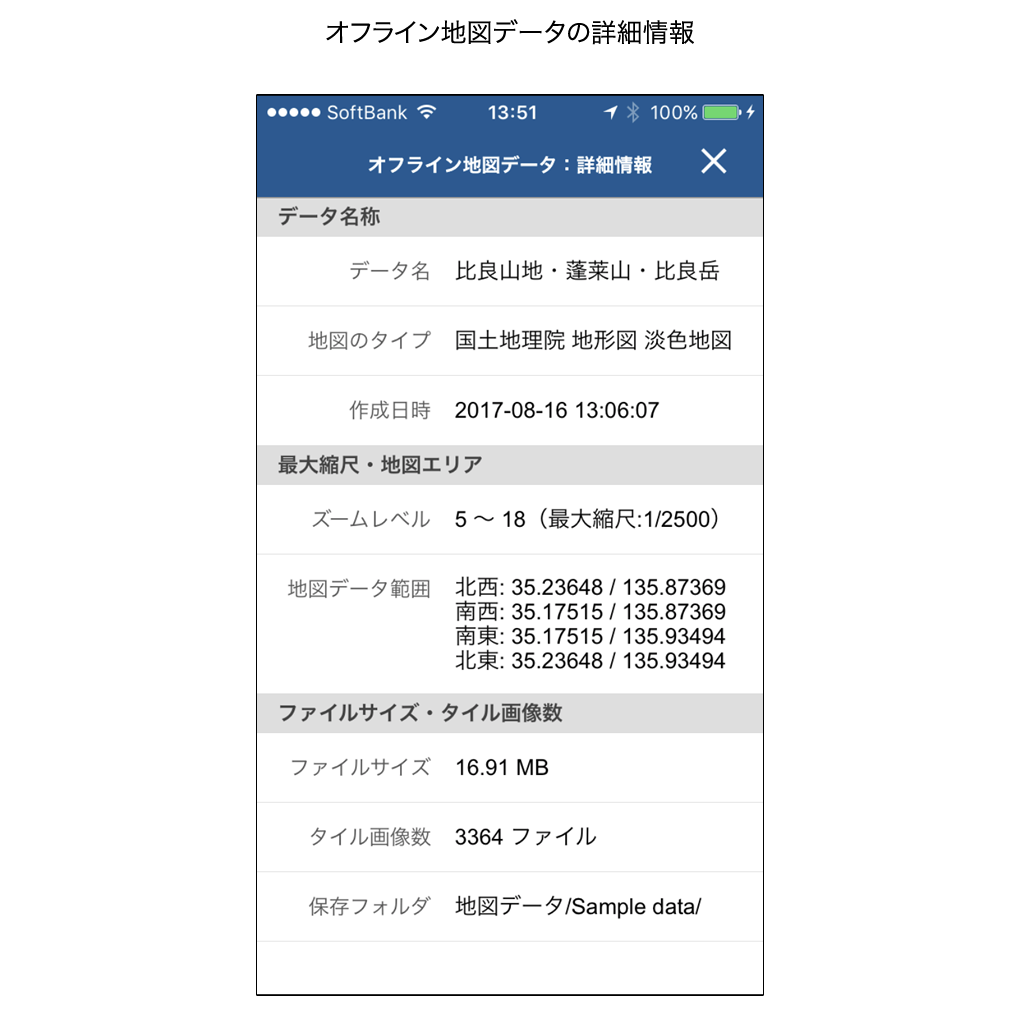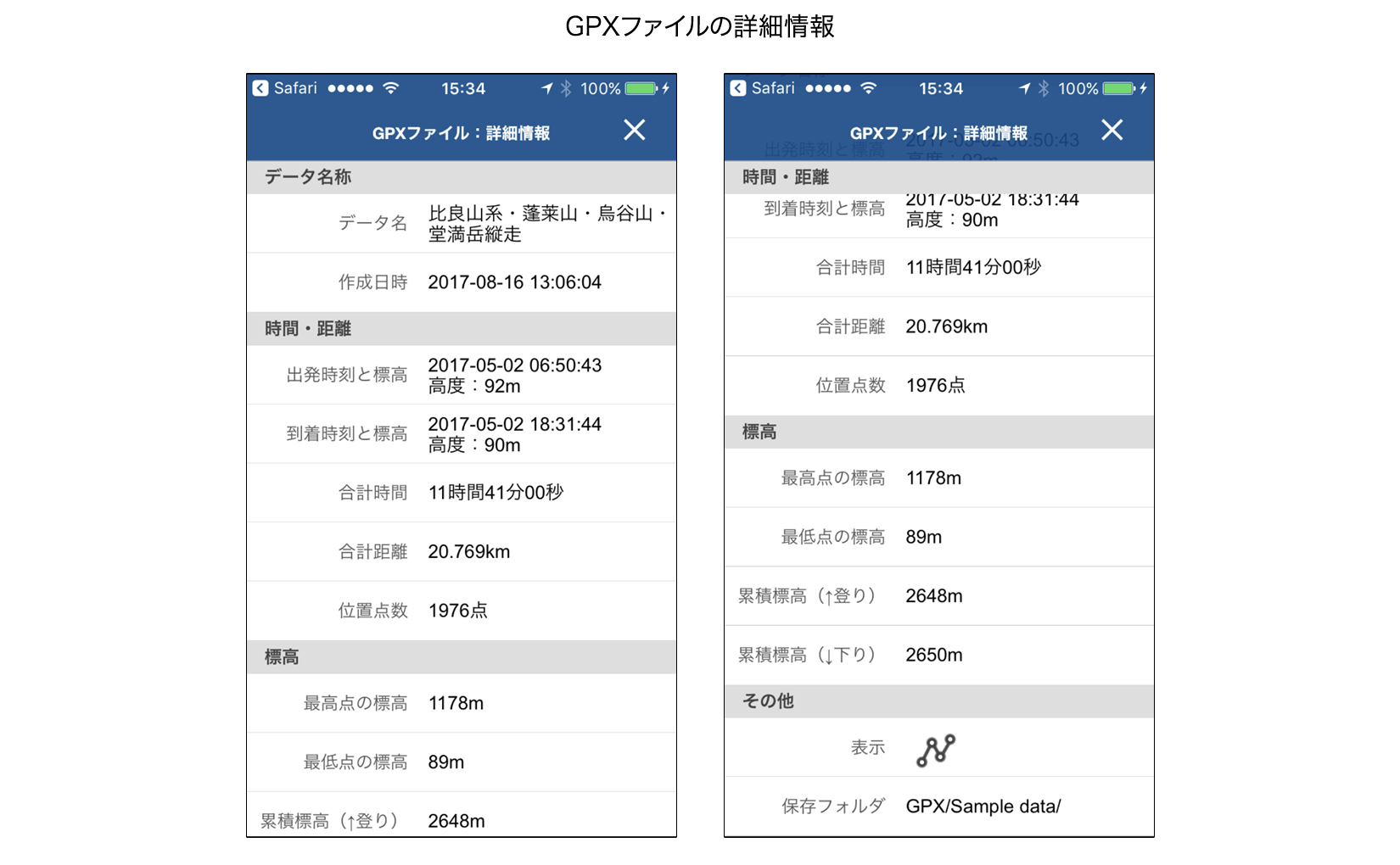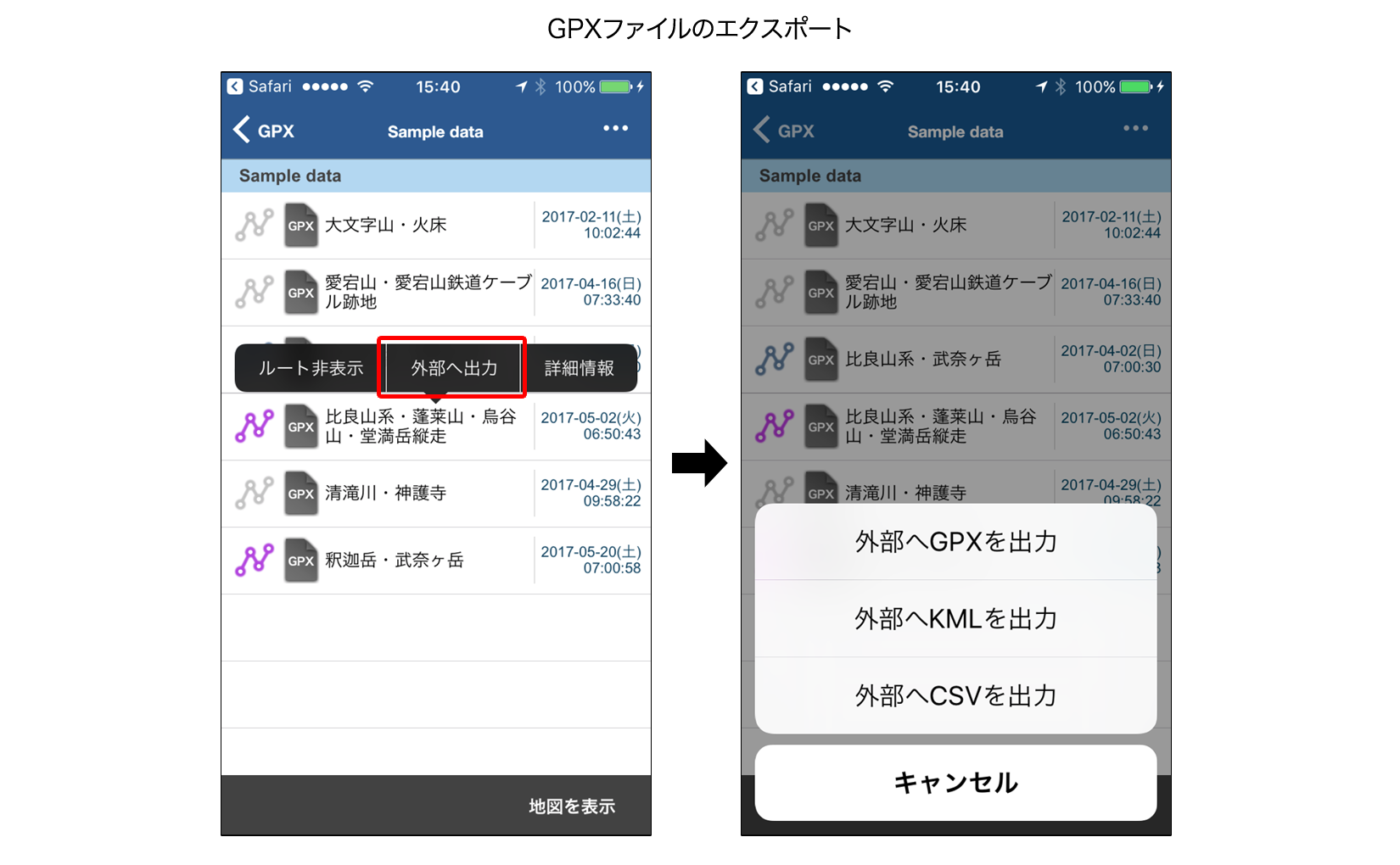SkyWalking で扱うデータは、主に以下の7つです。
それぞれの一覧表示のアイコンをタップして、表示・非表示を切り替える方法を示します。
オフライン地図データの表示・非表示・選択
オフライン地図データの表示アイコンは、上の図で示しているように「表示・非表示・選択」の3種類です。表示のオン・オフは、左の表示・非表示を表すアイコンをタップして切り替えることができますが、選択状態にするには、アイテムメニューの「地図データ選択」をタップしてください。ネットワークに未接続の状態で表示できるのは、選択されているオフライン地図データになります。表示にすることで、地図データ取得の範囲を地図上で確認することができます。表示は複数可能ですが、選択できるのはひとつの地図データだけです。
地図上のオフライン地図の名前部分を約1秒間長押しすると、オフライン地図の詳細情報画面を表示することができます。隠しコマンド的な小技です。
オフライン地図の詳細情報画面では、地図の作成範囲やファイルサイズ、タイル画像枚数などが分かります。
お気に入り地点の表示・非表示
お気に入り地点の表示アイコンは、上の図で示しているように「表示・非表示」の2種類です。表示のオン・オフは、アイコンをタップして切り替える方法と、セルをタップすると現れるアイテムメニューから切り替える方法があります。表示は複数可能です。
GPXデータとトラックデータの表示・非表示・高度グラフの表示
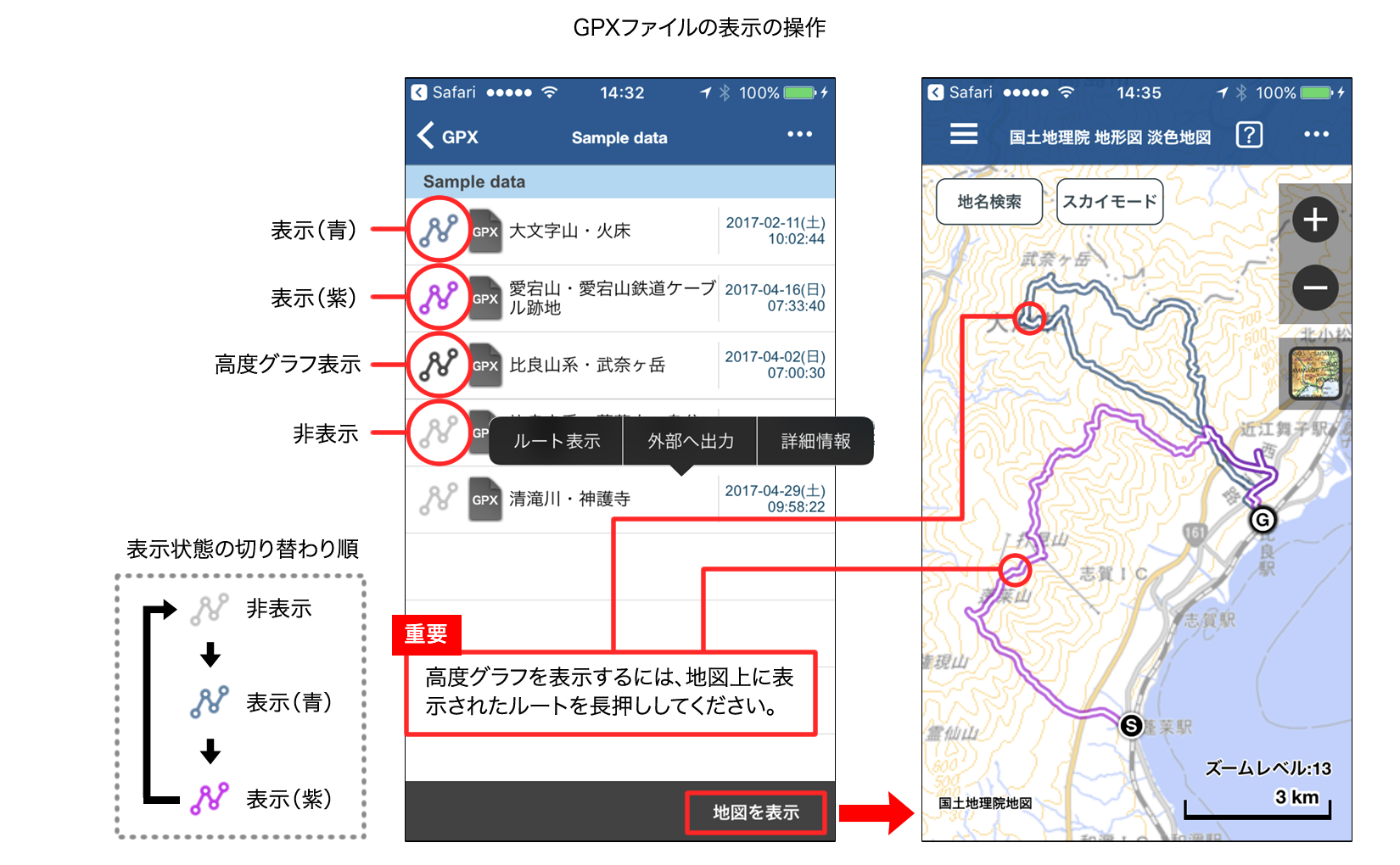
GPXデータの表示アイコンは、上の図で示しているように「非表示・表示(青)・表示(紫)・高度グラフ表示」の4種類です。トラックデータもGPXデータと同じように操作することができます。表示のオン・オフは、アイコンをタップして切り替える方法と、セルをタップすると現れるアイテムメニューから切り替える方法があります。地図上に複数のルートを表示した場合にルートを見やすくするために、青と紫の2種類のカラーを用意しています。アイコンをタップするごとに、「非表示→表示(青)→表示(紫)→非表示」の順に切り替わります。また地図上に表示中のルートをタップすることで、青と紫のルートカラーを切り替えることができます。
ルートの高度グラフを表示するには、地図上の対象となるルートを約1秒間長押ししてください。分かりづらいかもしれませんが、隠しコマンド的な作りになっています。version 1.07 より、GPSログ記録中のルートを約1秒間長押しすることで、記録中のルートの高度グラフも表示できるようになりました。ぜひご活用ください。
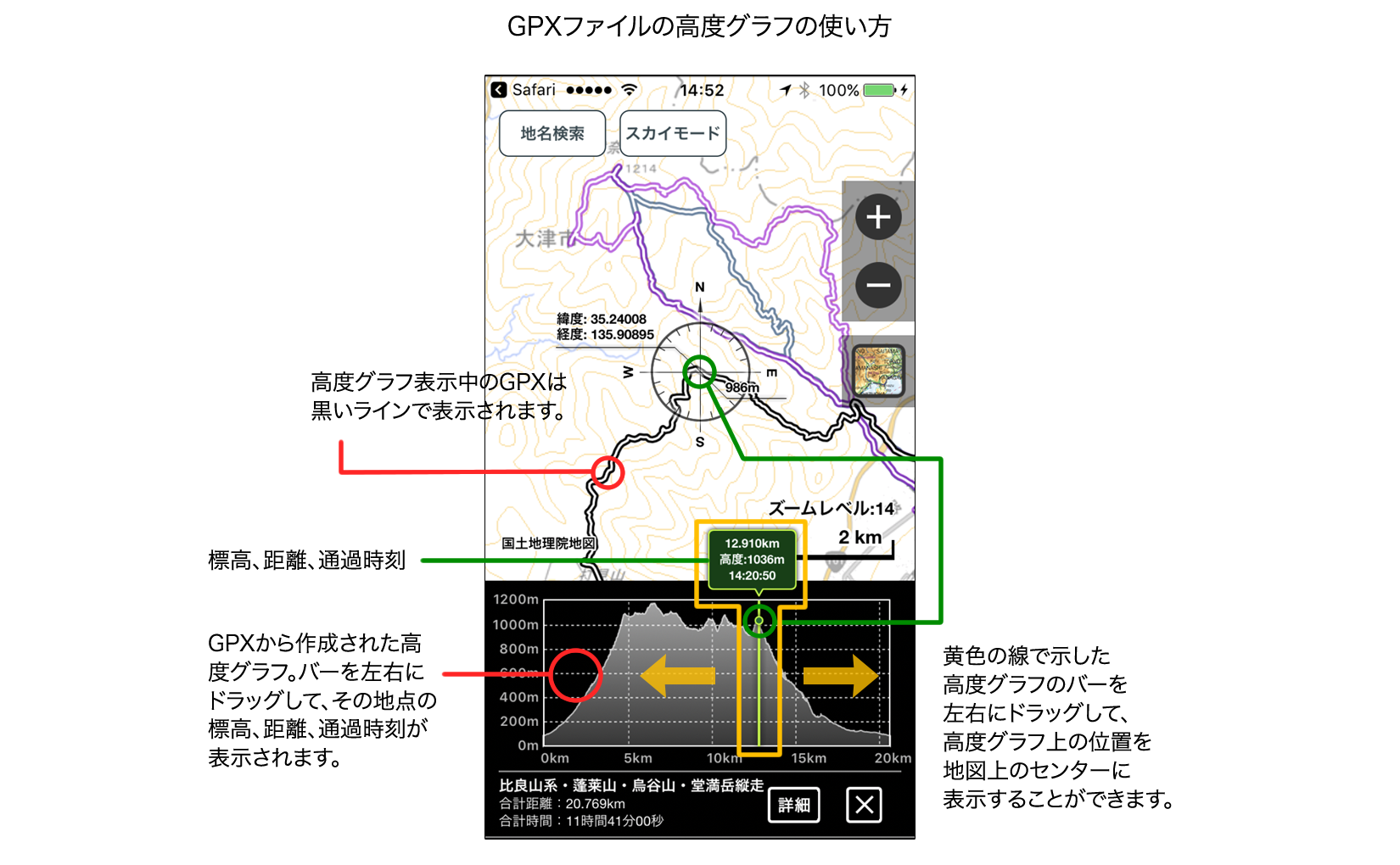
地図上に表示中のルートを約1秒間長押しすると、上の図のようにそのルートの高度を表示した高度グラフが表示されます。高度グラフを表示したルートはそれ以外のルートと見分けがつくように、黒のラインに色が変わります。高度グラフのバー(上の図の黄色い囲みで示した部分)を左右にドラッグすると、グラフ上の点の位置を地図の中心点に一致させることができます。グラフの下部にある「詳細」ボタンをタップして、ルートの詳細情報を表示することができます。
高度グラフを非表示にするには、高度グラフの右下の「☓」ボタンをタップするか、ルートを再度長押ししてください。高度グラフが非表示になります。
高度グラフの下部にある「詳細」ボタンをタップするか、GPXファイルやトラックデータの一覧からセルをタップすると現れるメニューアイテムの「詳細情報」をタップして、ルートの詳細情報を表示することができます。
上の画像は、GPXファイルの詳細情報です。ルート全体の距離・時間・位置点数・標高などの詳細が分かります。
GPXファイルの外部への出力(エクスポート)
GPXファイルの一覧のセルをタップすると現れるアイテムメニューの「外部へ出力」を選択して、GPXファイルを外部へエクスポートすることができます。この機能の詳細は、「6-2. GPXデータのエクスポート」をご覧ください。
KMZデータの表示・非表示・選択
KMZデータの操作については、「7-3. KMZファイルの操作」をご覧ください。